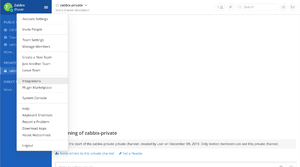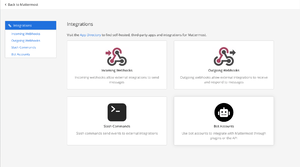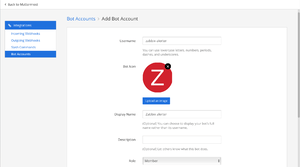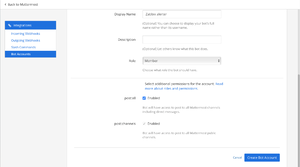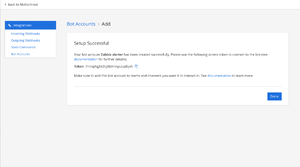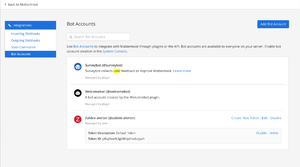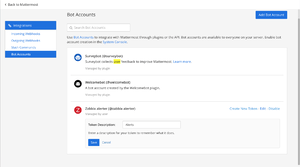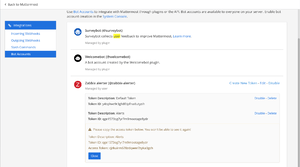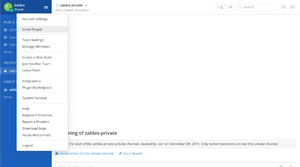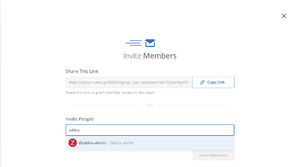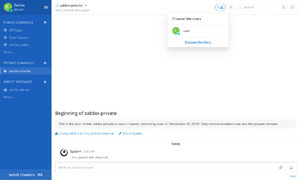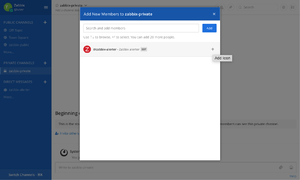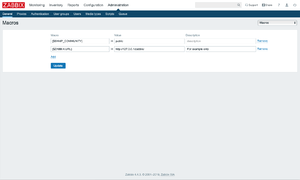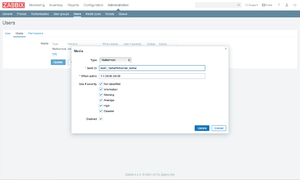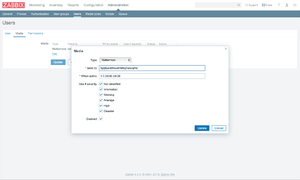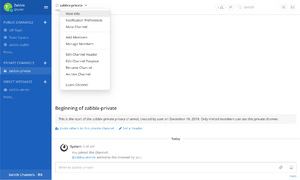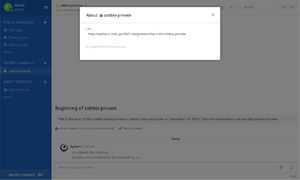This template is for Zabbix version: 7.2
Source: https://git.zabbix.com/projects/ZBX/repos/zabbix/browse/templates/media/mattermost?at=release/7.2
Mattermost webhook

This guide describes how to integrate your Zabbix 7.0 installation with Mattermost using the Zabbix webhook feature. This guide will provide instructions on setting up a media type, a user and an action in Zabbix.
Setting up a Mattermost bot
1. From the Main menu of your Mattermost installation, select Integrations and click on the Bot accounts block.
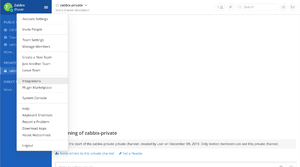
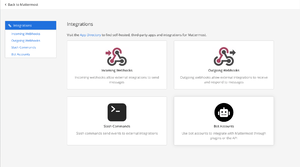
2. Click on the Add Bot Account button and fill in the required fields and enable permissions for post:all and post:channels.

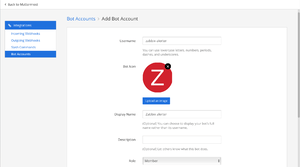
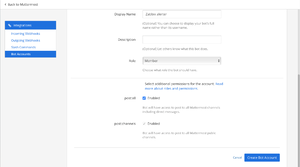
3. The bot account is created and given an Access Token that you need to save. It will not be displayed later.
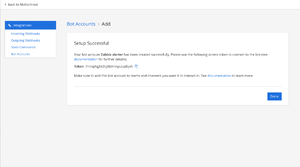
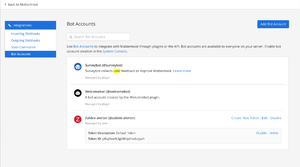
- You can always create a new access token with an arbitrary description, but remember that it is only displayed at the creation step.
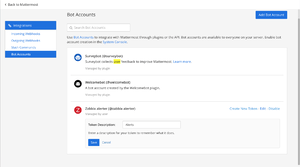
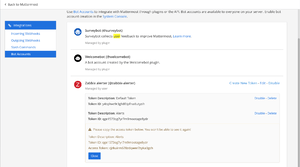
4. Add a Bot Account to your Team so that it can send messages to the team channels. To do this, click Invite People from the Main menu.
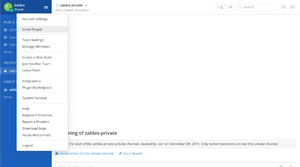
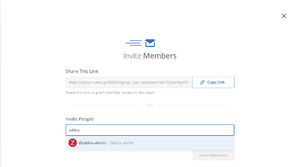
5. The bot can already send messages to public channels and user channels (direct messages). To send it to a private channel, add it as a member.
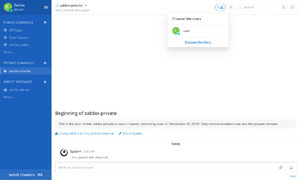
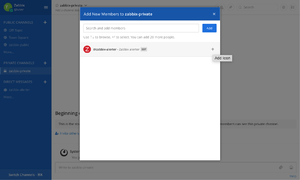
Zabbix Webhook configuration
Create a global macro
1. Before setting up the Webhook, you need to setup the global macro {$ZABBIX.URL}, which must contain the URL to the Zabbix frontend.
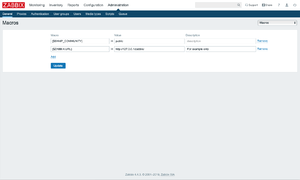
2. In the Administration > Media types section, import the media_mattermost.yaml
3. Open the added Mattermost media type and set bot_token to the previously created token and mattermost_url to the frontend URL of your Mattermost installation.

- You can also choose between two notification modes:
- alarm (default)
- Update messages will be attached as replies to Mattermost message thread
- Recovery message from Zabbix will update initial message
- event
- Recovery and update messages from Zabbix will be posted as new messages
4. Click the Update button to save the Webhook settings.
5. To receive notifications in Mattermost, you need to create a Zabbix user and add Media with the Mattermost type.

The Send to field can contain several variants of values:
- Channel name in
team_name/#channel_name format
- Channel name in
team_name/@user_name format for direct messages
- Identifier of the channel (for example: fqzj8ysn8frxu8m9hcjna5uqmc)
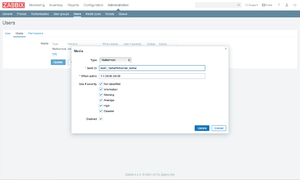

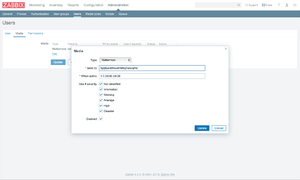
You can view the channel identifier in the channel properties.
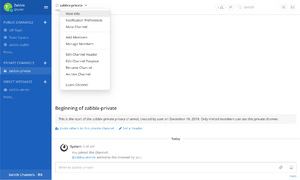
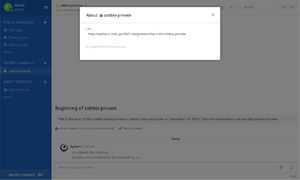
For more information, use the Zabbix and Mattermost documentations.
Supported Versions
Zabbix 7.0
This template is for Zabbix version: 7.0
Source: https://git.zabbix.com/projects/ZBX/repos/zabbix/browse/templates/media/mattermost?at=release/7.0
Mattermost webhook

This guide describes how to integrate your Zabbix 7.0 installation with Mattermost using the Zabbix webhook feature. This guide will provide instructions on setting up a media type, a user and an action in Zabbix.
Setting up a Mattermost bot
1. From the Main menu of your Mattermost installation, select Integrations and click on the Bot accounts block.
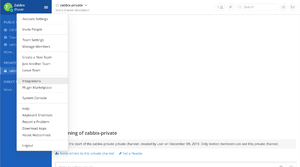
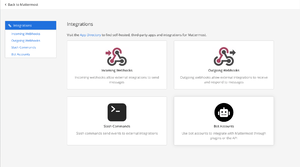
2. Click on the Add Bot Account button and fill in the required fields and enable permissions for post:all and post:channels.

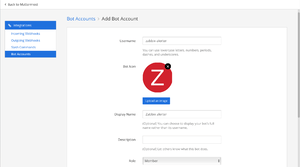
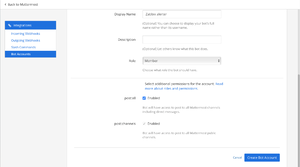
3. The bot account is created and given an Access Token that you need to save. It will not be displayed later.
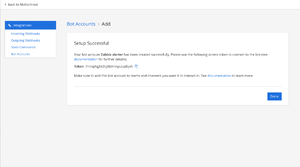
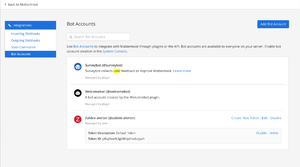
- You can always create a new access token with an arbitrary description, but remember that it is only displayed at the creation step.
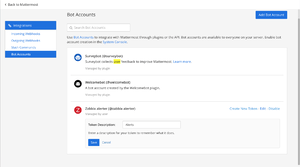
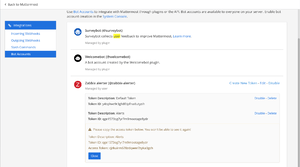
4. Add a Bot Account to your Team so that it can send messages to the team channels. To do this, click Invite People from the Main menu.
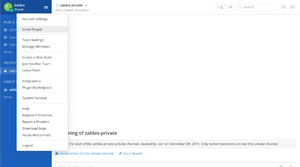
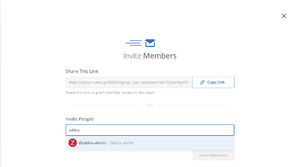
5. The bot can already send messages to public channels and user channels (direct messages). To send it to a private channel, add it as a member.
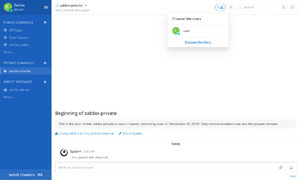
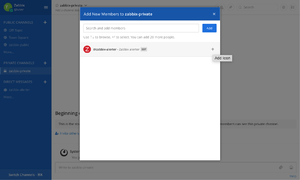
Zabbix Webhook configuration
Create a global macro
1. Before setting up the Webhook, you need to setup the global macro {$ZABBIX.URL}, which must contain the URL to the Zabbix frontend.
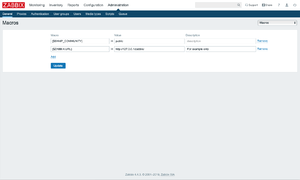
2. In the Administration > Media types section, import the media_mattermost.yaml
3. Open the added Mattermost media type and set bot_token to the previously created token and mattermost_url to the frontend URL of your Mattermost installation.

- You can also choose between two notification modes:
- alarm (default)
- Update messages will be attached as replies to Mattermost message thread
- Recovery message from Zabbix will update initial message
- event
- Recovery and update messages from Zabbix will be posted as new messages
4. Click the Update button to save the Webhook settings.
5. To receive notifications in Mattermost, you need to create a Zabbix user and add Media with the Mattermost type.

The Send to field can contain several variants of values:
- Channel name in
team_name/#channel_name format
- Channel name in
team_name/@user_name format for direct messages
- Identifier of the channel (for example: fqzj8ysn8frxu8m9hcjna5uqmc)
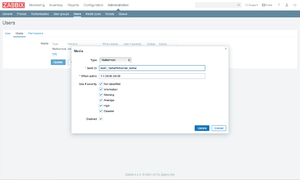

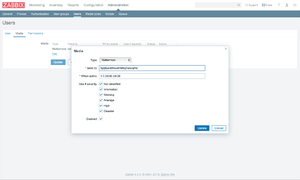
You can view the channel identifier in the channel properties.
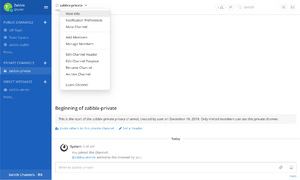
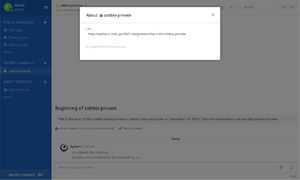
For more information, use the Zabbix and Mattermost documentations.
Supported Versions
Zabbix 7.0
This template is for Zabbix version: 6.4
Source: https://git.zabbix.com/projects/ZBX/repos/zabbix/browse/templates/media/mattermost?at=release/6.4
Mattermost webhook

This guide describes how to integrate your Zabbix 6.2 installation with Mattermost using the Zabbix webhook feature. This guide will provide instructions on setting up a media type, a user and an action in Zabbix.
Setting up a Mattermost bot
1. From the Main menu of your Mattermost installation, select Integrations and click on the Bot accounts block.
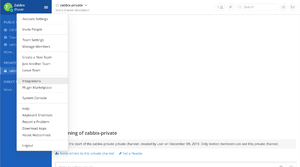
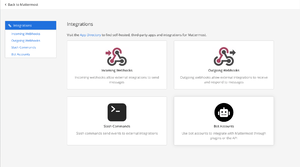
2. Click on the Add Bot Account button and fill in the required fields and enable permissions for post:all and post:channels.

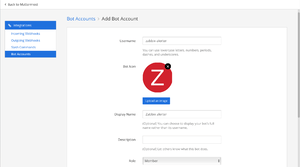
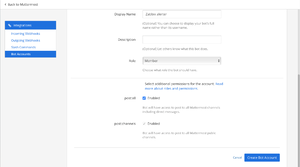
3. The bot account is created and given an Access Token that you need to save. It will not be displayed later.
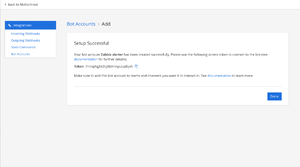
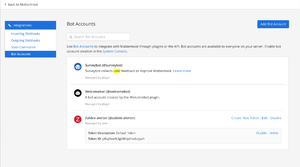
- You can always create a new access token with an arbitrary description, but remember that it is only displayed at the creation step.
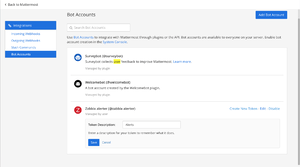
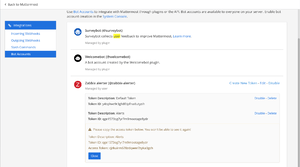
4. Add a Bot Account to your Team so that it can send messages to the team channels. To do this, click Invite People from the Main menu.
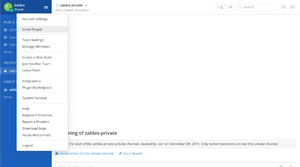
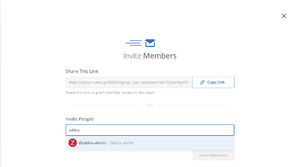
5. The bot can already send messages to public channels and user channels (direct messages). To send it to a private channel, add it as a member.
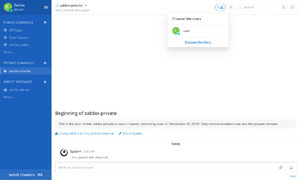
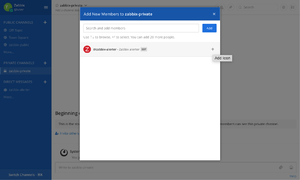
Zabbix Webhook configuration
Create a global macro
1. Before setting up the Webhook, you need to setup the global macro {$ZABBIX.URL}, which must contain the URL to the Zabbix frontend.
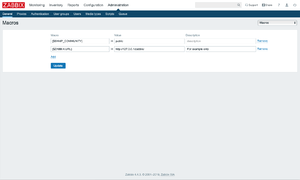
2. In the Administration > Media types section, import the media_mattermost.yaml
3. Open the added Mattermost media type and set bot_token to the previously created token and mattermost_url to the frontend URL of your Mattermost installation.

- You can also choose between two notification modes:
- alarm (default)
- Update messages will be attached as replies to Mattermost message thread
- Recovery message from Zabbix will update initial message
- event
- Recovery and update messages from Zabbix will be posted as new messages
4. Click the Update button to save the Webhook settings.
5. To receive notifications in Mattermost, you need to create a Zabbix user and add Media with the Mattermost type.

The Send to field can contain several variants of values:
- Channel name in
team_name/#channel_name format
- Channel name in
team_name/@user_name format for direct messages
- Identifier of the channel (for example: fqzj8ysn8frxu8m9hcjna5uqmc)
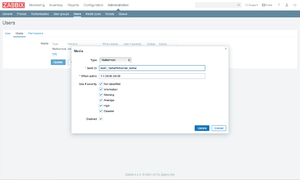

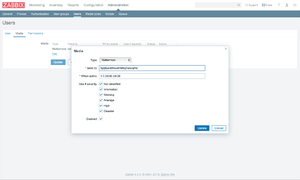
You can view the channel identifier in the channel properties.
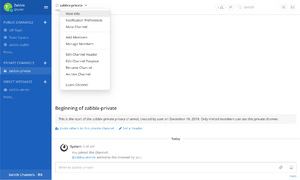
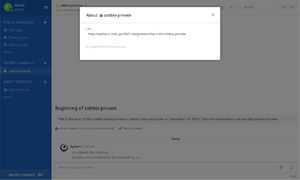
For more information, use the Zabbix and Mattermost documentations.
Supported Versions
Zabbix 6.2
This template is for Zabbix version: 6.2
Source: https://git.zabbix.com/projects/ZBX/repos/zabbix/browse/templates/media/mattermost?at=release/6.2
Mattermost webhook

This guide describes how to integrate your Zabbix 6.2 installation with Mattermost using the Zabbix webhook feature. This guide will provide instructions on setting up a media type, a user and an action in Zabbix.
Setting up a Mattermost bot
1. From the Main menu of your Mattermost installation, select Integrations and click on the Bot accounts block.
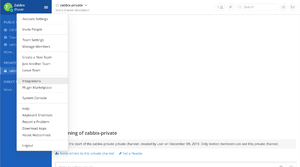
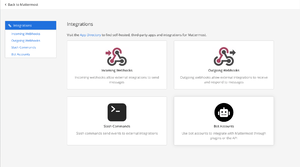
2. Click on the Add Bot Account button and fill in the required fields and enable permissions for post:all and post:channels.

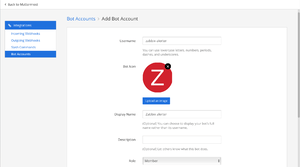
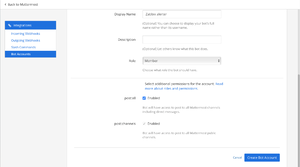
3. The bot account is created and given an Access Token that you need to save. It will not be displayed later.
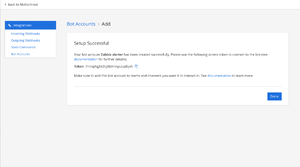
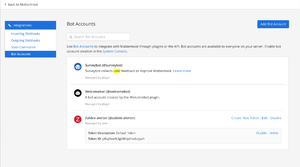
- You can always create a new access token with an arbitrary description, but remember that it is only displayed at the creation step.
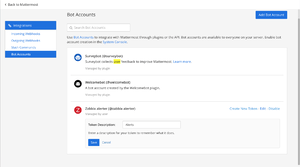
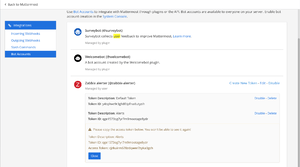
4. Add a Bot Account to your Team so that it can send messages to the team channels. To do this, click Invite People from the Main menu.
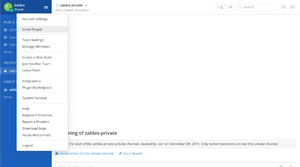
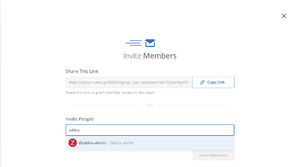
5. The bot can already send messages to public channels and user channels (direct messages). To send it to a private channel, add it as a member.
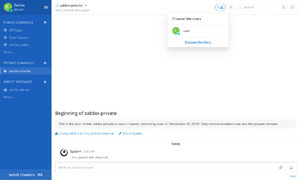
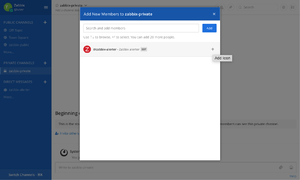
Zabbix Webhook configuration
Create a global macro
1. Before setting up the Webhook, you need to setup the global macro {$ZABBIX.URL}, which must contain the URL to the Zabbix frontend.
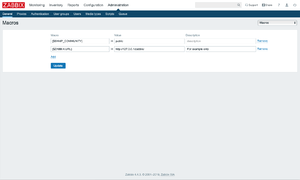
2. In the Administration > Media types section, import the media_mattermost.yaml
3. Open the added Mattermost media type and set bot_token to the previously created token and mattermost_url to the frontend URL of your Mattermost installation.

- You can also choose between two notification modes:
- alarm (default)
- Update messages will be attached as replies to Mattermost message thread
- Recovery message from Zabbix will update initial message
- event
- Recovery and update messages from Zabbix will be posted as new messages
4. Click the Update button to save the Webhook settings.
5. To receive notifications in Mattermost, you need to create a Zabbix user and add Media with the Mattermost type.

The Send to field can contain several variants of values:
- Channel name in
team_name/#channel_name format
- Channel name in
team_name/@user_name format for direct messages
- Identifier of the channel (for example: fqzj8ysn8frxu8m9hcjna5uqmc)
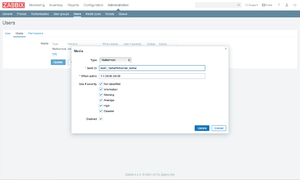

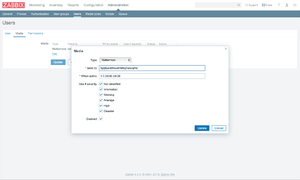
You can view the channel identifier in the channel properties.
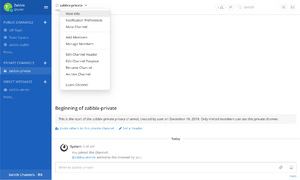
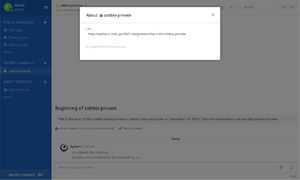
For more information, use the Zabbix and Mattermost documentations.
Supported Versions
Zabbix 6.2
This template is for Zabbix version: 6.0
Source: https://git.zabbix.com/projects/ZBX/repos/zabbix/browse/templates/media/mattermost?at=release/6.0
Mattermost webhook

This guide describes how to integrate your Zabbix 6.0 installation with Mattermost using the Zabbix webhook feature. This guide will provide instructions on setting up a media type, a user and an action in Zabbix.
Setting up a Mattermost bot
1. From the Main menu of your Mattermost installation, select Integrations and click on the Bot accounts block.
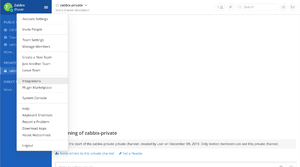
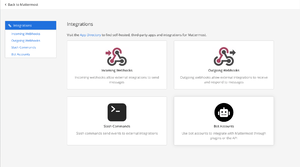
2. Click on the Add Bot Account button and fill in the required fields and enable permissions for post:all and post:channels.

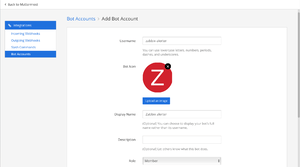
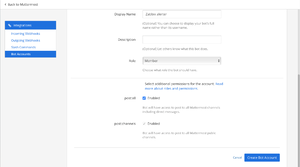
3. The bot account is created and given an Access Token that you need to save. It will not be displayed later.
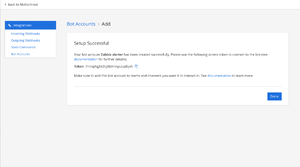
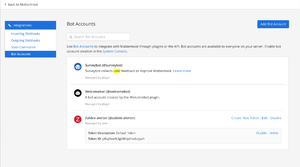
- You can always create a new access token with an arbitrary description, but remember that it is only displayed at the creation step.
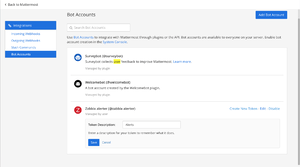
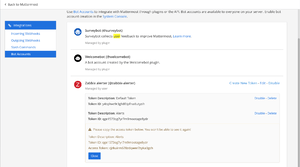
4. Add a Bot Account to your Team so that it can send messages to the team channels. To do this, click Invite People from the Main menu.
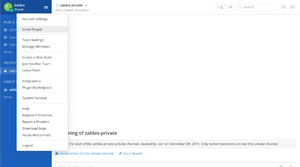
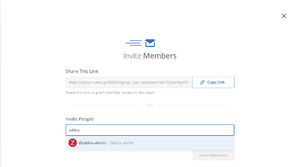
5. The bot can already send messages to public channels and user channels (direct messages). To send it to a private channel, add it as a member.
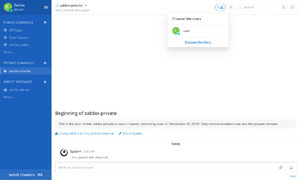
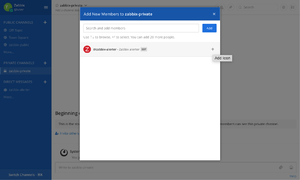
Zabbix Webhook configuration
Create a global macro
1. Before setting up the Webhook, you need to setup the global macro {$ZABBIX.URL}, which must contain the URL to the Zabbix frontend.
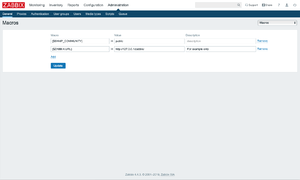
2. In the Administration > Media types section, import the media_mattermost.yaml
3. Open the added Mattermost media type and set bot_token to the previously created token and mattermost_url to the frontend URL of your Mattermost installation.

- You can also choose between two notification modes:
- alarm (default)
- Update messages will be attached as replies to Mattermost message thread
- Recovery message from Zabbix will update initial message
- event
- Recovery and update messages from Zabbix will be posted as new messages
4. Click the Update button to save the Webhook settings.
5. To receive notifications in Mattermost, you need to create a Zabbix user and add Media with the Mattermost type.

The Send to field can contain several variants of values:
- Channel name in
team_name/#channel_name format
- Channel name in
team_name/@user_name format for direct messages
- Identifier of the channel (for example: fqzj8ysn8frxu8m9hcjna5uqmc)
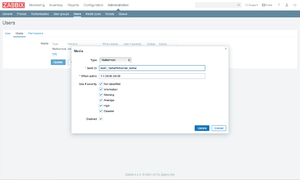

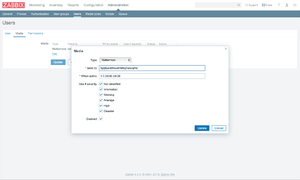
You can view the channel identifier in the channel properties.
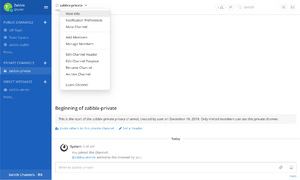
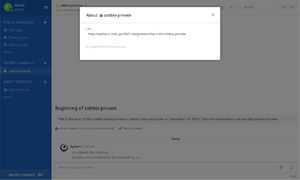
For more information, use the Zabbix and Mattermost documentations.
Supported Versions
Zabbix 6.0
This template is for Zabbix version: 5.4
Source: https://git.zabbix.com/projects/ZBX/repos/zabbix/browse/templates/media/mattermost?at=release/5.4
Mattermost webhook

This guide describes how to integrate your Zabbix 4.4 installation with Mattermost using the Zabbix webhook feature. This guide will provide instructions on setting up a media type, a user and an action in Zabbix.
Setting up a Mattermost bot
1. From the Main menu of your Mattermost installation, select Integrations and click on the Bot accounts block.
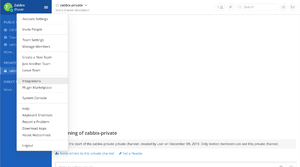
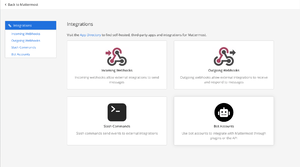
2. Click on the Add Bot Account button and fill in the required fields and enable permissions for post:all and post:channels.

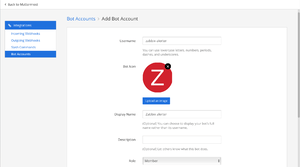
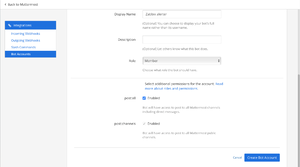
3. The bot account is created and given an Access Token that you need to save. It will not be displayed later.
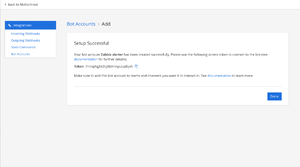
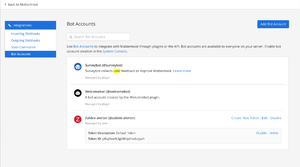
- You can always create a new access token with an arbitrary description, but remember that it is only displayed at the creation step.
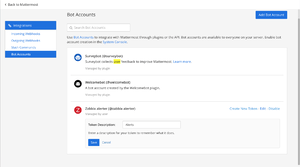
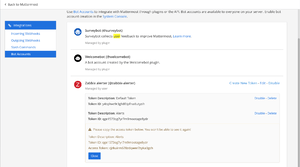
4. Add a Bot Account to your Team so that it can send messages to the team channels. To do this, click Invite People from the Main menu.
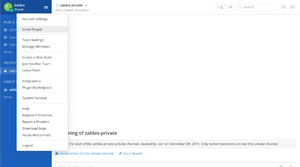
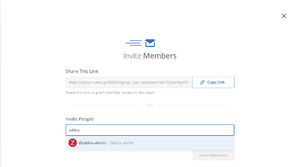
5. The bot can already send messages to public channels and user channels (direct messages). To send it to a private channel, add it as a member.
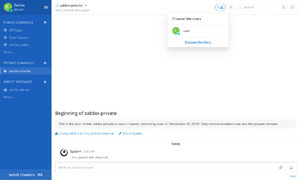
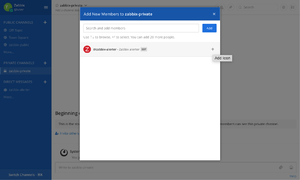
Zabbix Webhook configuration
Create a global macro
1. Before setting up the Webhook, you need to setup the global macro {$ZABBIX.URL}, which must contain the URL to the Zabbix frontend.
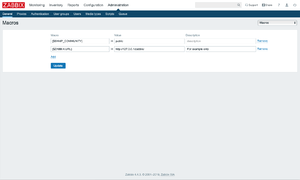
2. In the Administration > Media types section, import the media_mattermost.yaml
3. Open the added Mattermost media type and set bot_token to the previously created token and mattermost_url to the frontend URL of your Mattermost installation.

- You can also choose between two notification modes:
- alarm (default)
- Update messages will be attached as replies to Slack message thread
- Recovery message from Zabbix will update initial message
- event
- Recovery and update messages from Zabbix will be posted as new messages
4. Click the Update button to save the Webhook settings.
5. To receive notifications in Mattermost, you need to create a Zabbix user and add Media with the Mattermost type.

The Send to field can contain several variants of values:
- Channel name in
team_name/#channel_name format
- Channel name in
team_name/@user_name format for direct messages
- Identifier of the channel (for example: fqzj8ysn8frxu8m9hcjna5uqmc)
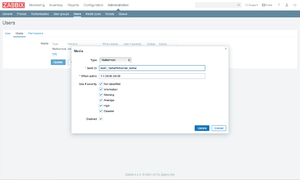

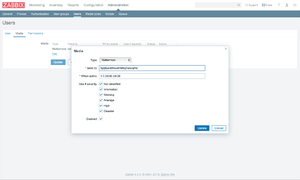
You can view the channel identifier in the channel properties.
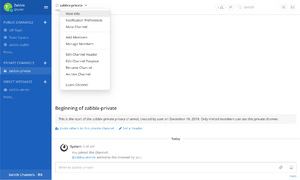
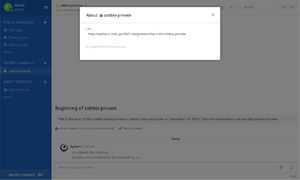
For more information, use the Zabbix and Mattermost documentations.
Supported Versions
Zabbix 4.4
This template is for Zabbix version: 5.0
Source: https://git.zabbix.com/projects/ZBX/repos/zabbix/browse/templates/media/mattermost?at=release/5.0
Mattermost webhook

This guide describes how to integrate your Zabbix 5.0 installation with Mattermost using the Zabbix webhook feature. This guide will provide instructions on setting up a media type, a user and an action in Zabbix.
Setting up a Mattermost bot
1. From the Main menu of your Mattermost installation, select Integrations and click on the Bot accounts block.
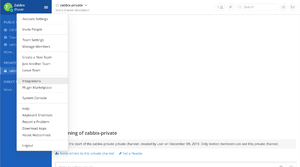
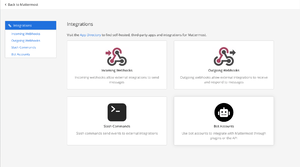
2. Click on the Add Bot Account button and fill in the required fields and enable permissions for post:all and post:channels.

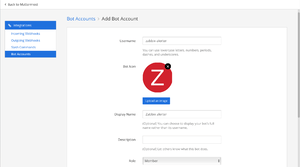
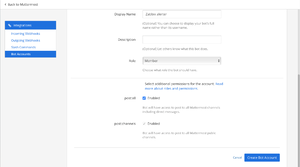
3. The bot account is created and given an Access Token that you need to save. It will not be displayed later.
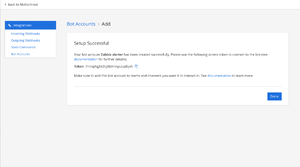
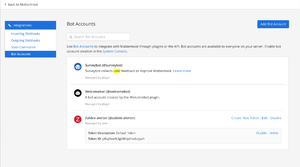
- You can always create a new access token with an arbitrary description, but remember that it is only displayed at the creation step.
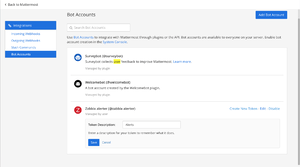
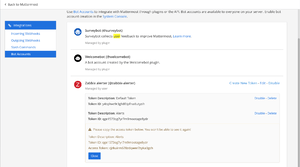
4. Add a Bot Account to your Team so that it can send messages to the team channels. To do this, click Invite People from the Main menu.
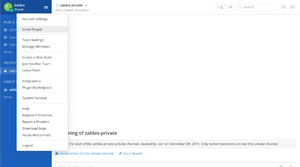
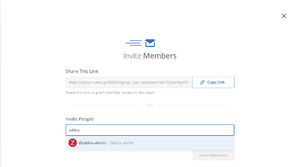
5. The bot can already send messages to public channels and user channels (direct messages). To send it to a private channel, add it as a member.
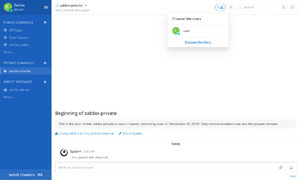
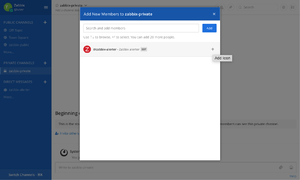
Zabbix Webhook configuration
Create a global macro
1. Before setting up the Webhook, you need to setup the global macro {$ZABBIX.URL}, which must contain the URL to the Zabbix frontend.
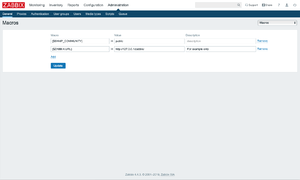
2. In the Administration > Media types section, import the media_mattermost.xml
3. Open the added Mattermost media type and set bot_token to the previously created token and mattermost_url to the frontend URL of your Mattermost installation.

- You can also choose between two notification modes:
- alarm (default)
- Update messages will be attached as replies to Mattermost message thread
- Recovery message from Zabbix will update initial message
- event
- Recovery and update messages from Zabbix will be posted as new messages
4. Click the Update button to save the Webhook settings.
5. To receive notifications in Mattermost, you need to create a Zabbix user and add Media with the Mattermost type.

The Send to field can contain several variants of values:
- Channel name in
team_name/#channel_name format
- Channel name in
team_name/@user_name format for direct messages
- Identifier of the channel (for example: fqzj8ysn8frxu8m9hcjna5uqmc)
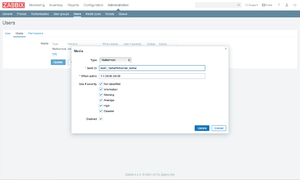

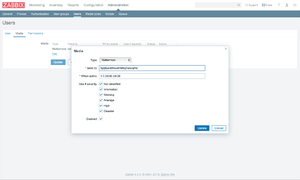
You can view the channel identifier in the channel properties.
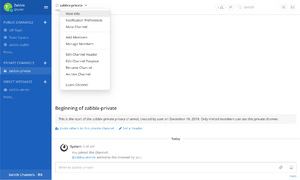
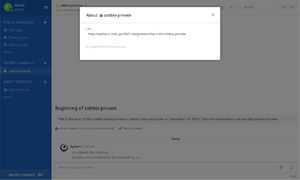
For more information, use the Zabbix and Mattermost documentations.
Supported Versions
Zabbix 5.0
| Link |
Source |
Compatibility |
Type, Technology |
Created Updated |
Rating |
Zabbix Matter Most Bot
perl script that passes notifications to mattermost using attachments and json
github.com/drewbeer/zabbixMatterBot
|
Send Zabbix notifications to multiple services
20+ channels: Skype, Telegram, Viber, SMS, Slack, Jabber / XMPP, Discord, Web Push, Microsoft Teams, Voice call, etc
github.com/notify-events/zabbix
|
Podívejte se na všechny šablony z komunity Zabbixu